In this article, we will give the top 10 things you should know about Zoom and how to make the most from the application.
Zoom is becoming a popular video conferencing application amidst Coronavirus lockdown. The app is helping people to attend meetings and conference right from their homes.
The video conferencing application has witnessed a surge during the lockdown period and it is now becoming one of the most used applications for video conferencing. That said, if you are new to Zoom or looking to ways to make the experience smoother, we got are here to help. In this article, we will give the top 10 things you should know about Zoom and how to make the most from the application.
Get your basics right!
To start with the Zoom and effectively use it, one has to first do the basic tasks. Download the application on your desktop and ask the participants to do the same. Get a good microphone or headset and test your audio and video feed. Before starting the video call, make sure there is proper lighting in the room and background should be kept clean. When the meetings start, always look at the webcam and not at the screen and always remember to use gestures as you would do while meeting the person in reality.
Record Meeting
Zoom provides a very useful feature of recording the meeting. One can record the entire video call, which is helpful to review the meeting or check for the points which you missed during the video call. Zoom lets you choose to save the recorded file on your desktop or on the cloud. The Cloud service is meant for paid users.
Screen Sharing
One of the most interesting features of Zoom is the share screen option. With this, the host of the meeting can display whatever is on his/her screen to the participants. This is helpful for those who want to show some statistics or show any kind of projects.
Furthermore, it comes with the Annotate option, which can be opened by going to the View option from the top of the Zoom window. This feature allows the participants to suggest changes via text, arrow and more. When the option is enabled, participants will see a toolbar through which they can suggest changes and the host can press the save button on the toolbar to capture the complete image with annotations.
Quick keyboard shortcuts
Zoom video conferencing applications comes with a host of interesting keyboard shortcuts that can make it easier to use the application. The first shortcut is for Invite. One can press Alt + I for Windows or Cmd + I for macOS to open the Invite window and one can copy the link to the meeting or simply send an invitation to other via email.
One can press Alt + M or Cmd + M to Mute during a meeting. This shortcut can be used if you are the host of the meeting and want to mute everyone present in the video conferencing. Furthermore, to share your screen, one has to press Alt + Shift + S for Windows and Cmd + Shift + 5 for macOS. For recording, one can use Alt + R to start recording and Alt + P to pause or resume recording.
The Waiting Room feature is another interesting aspect of Zoom video-conferencing application. The feature allows the host to control when a participant can join the meeting on its application. This also allows the host to admit attendees one by one or admit them all at once. Furthermore, one can customise the waiting room screen with logo, title and description. In order to set up a Waiting Room, users need to go to Zoom web portal > Account Management > Account Settings. Users then need to navigate to the Waiting Room option on the Meeting tab and enable the setting.
Know when to mute!
Zoom lets you turn off the microphone if you are not using it. This feature is helpful for not only to participants but also with the host. To start with host, one can mute all the participants by pressing Alt + Shift + M. If you are a participant, you can mute the audio by simply pressing Alt + A and one can also turn off the camera during a video call. Additionally, one can mute and turn off the audio and video as soon as you join the video call. For this, you need to go to Settings > Audio > Mute microphone and then heads to Settings > Video> Turn off my video.
Switch between Gallery View and Active Speaker View
When you are in a meeting, you can see everyone at once. To do this, one can simply click on the Gallery View option, which is present on the top right corner of the Zoom window. Interestingly, if there are 49 members, it will show all their screens on one page. If they are more than 49 members, it will show on multiple pages. One can also switch back to Speaker View by clicking the same button at the top-right corner of the screen to show the host video prominently.
Hide non-video participants
This is also a helpful feature to unclutter your video screen. When you sent the invitation to host of participants, some of them will not have video feeds. So, one can simply hide those participants, who are not using the video to make it less cluttered. In order to do it, one need to go Settings > Video > Meeting and click Hide non-video participants.
Virtual Backgrounds
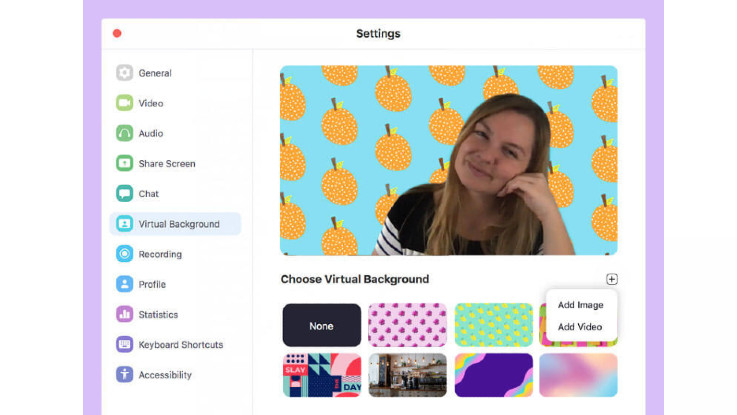
Zoom provides a feature through which one keeps adding different backgrounds to the Zoom Meetings app. Users can upload their own images as virtual backgrounds during a meeting call. The company recommends that these images have an aspect ratio of 16:9 and a resolution of 1920 x 1080 pixels. Furthermore, users have an option to preview the virtual background to detect any issues before joining the meeting. To add a virtual background, users can go to Settings and navigate to Virtual Backgrounds and click on Add Image.
Virtually touch-up your appearances!
We all are working from home due to Coronavirus lockdown. So, there are times when you don’t dress for the occasion from the comfort of your home. For this time, Zoom also has an option for you. There is an option known as Touch Up My Appearance that smoothens your appearance. This is basically a beauty mode that is present on your smartphone. In order to activate this feature, one can clock on Up Arrow, which is located at the next to Start Video and click on Video Settings. Users need to check the box for Touch Up My Appearance.
Zoom is becoming a popular video conferencing application amidst Coronavirus lockdown. The app is helping people to attend meetings and conference right from their homes.
The video conferencing application has witnessed a surge during the lockdown period and it is now becoming one of the most used applications for video conferencing. That said, if you are new to Zoom or looking to ways to make the experience smoother, we got are here to help. In this article, we will give the top 10 things you should know about Zoom and how to make the most from the application.
Get your basics right!
To start with the Zoom and effectively use it, one has to first do the basic tasks. Download the application on your desktop and ask the participants to do the same. Get a good microphone or headset and test your audio and video feed. Before starting the video call, make sure there is proper lighting in the room and background should be kept clean. When the meetings start, always look at the webcam and not at the screen and always remember to use gestures as you would do while meeting the person in reality.
Record Meeting
Zoom provides a very useful feature of recording the meeting. One can record the entire video call, which is helpful to review the meeting or check for the points which you missed during the video call. Zoom lets you choose to save the recorded file on your desktop or on the cloud. The Cloud service is meant for paid users.
Screen Sharing
One of the most interesting features of Zoom is the share screen option. With this, the host of the meeting can display whatever is on his/her screen to the participants. This is helpful for those who want to show some statistics or show any kind of projects.
Furthermore, it comes with the Annotate option, which can be opened by going to the View option from the top of the Zoom window. This feature allows the participants to suggest changes via text, arrow and more. When the option is enabled, participants will see a toolbar through which they can suggest changes and the host can press the save button on the toolbar to capture the complete image with annotations.
Quick keyboard shortcuts
Zoom video conferencing applications comes with a host of interesting keyboard shortcuts that can make it easier to use the application. The first shortcut is for Invite. One can press Alt + I for Windows or Cmd + I for macOS to open the Invite window and one can copy the link to the meeting or simply send an invitation to other via email.
One can press Alt + M or Cmd + M to Mute during a meeting. This shortcut can be used if you are the host of the meeting and want to mute everyone present in the video conferencing. Furthermore, to share your screen, one has to press Alt + Shift + S for Windows and Cmd + Shift + 5 for macOS. For recording, one can use Alt + R to start recording and Alt + P to pause or resume recording.
The Waiting Room feature is another interesting aspect of Zoom video-conferencing application. The feature allows the host to control when a participant can join the meeting on its application. This also allows the host to admit attendees one by one or admit them all at once. Furthermore, one can customise the waiting room screen with logo, title and description. In order to set up a Waiting Room, users need to go to Zoom web portal > Account Management > Account Settings. Users then need to navigate to the Waiting Room option on the Meeting tab and enable the setting.
Know when to mute!
Zoom lets you turn off the microphone if you are not using it. This feature is helpful for not only to participants but also with the host. To start with host, one can mute all the participants by pressing Alt + Shift + M. If you are a participant, you can mute the audio by simply pressing Alt + A and one can also turn off the camera during a video call. Additionally, one can mute and turn off the audio and video as soon as you join the video call. For this, you need to go to Settings > Audio > Mute microphone and then heads to Settings > Video> Turn off my video.
Switch between Gallery View and Active Speaker View
When you are in a meeting, you can see everyone at once. To do this, one can simply click on the Gallery View option, which is present on the top right corner of the Zoom window. Interestingly, if there are 49 members, it will show all their screens on one page. If they are more than 49 members, it will show on multiple pages. One can also switch back to Speaker View by clicking the same button at the top-right corner of the screen to show the host video prominently.
Hide non-video participants
This is also a helpful feature to unclutter your video screen. When you sent the invitation to host of participants, some of them will not have video feeds. So, one can simply hide those participants, who are not using the video to make it less cluttered. In order to do it, one need to go Settings > Video > Meeting and click Hide non-video participants.
Virtual Backgrounds
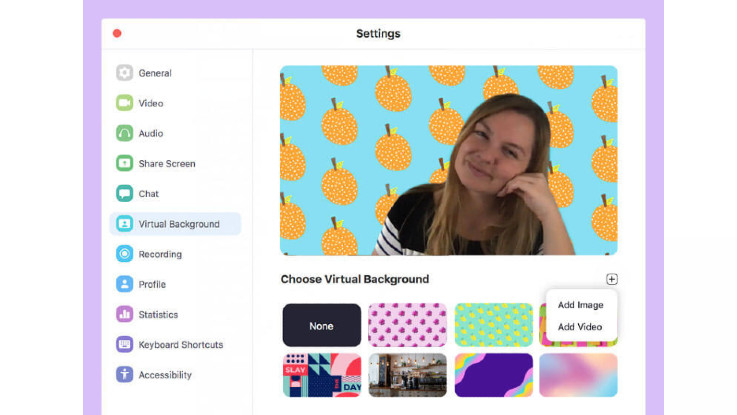
Zoom provides a feature through which one keeps adding different backgrounds to the Zoom Meetings app. Users can upload their own images as virtual backgrounds during a meeting call. The company recommends that these images have an aspect ratio of 16:9 and a resolution of 1920 x 1080 pixels. Furthermore, users have an option to preview the virtual background to detect any issues before joining the meeting. To add a virtual background, users can go to Settings and navigate to Virtual Backgrounds and click on Add Image.
Virtually touch-up your appearances!
We all are working from home due to Coronavirus lockdown. So, there are times when you don’t dress for the occasion from the comfort of your home. For this time, Zoom also has an option for you. There is an option known as Touch Up My Appearance that smoothens your appearance. This is basically a beauty mode that is present on your smartphone. In order to activate this feature, one can clock on Up Arrow, which is located at the next to Start Video and click on Video Settings. Users need to check the box for Touch Up My Appearance.


إرسال تعليق